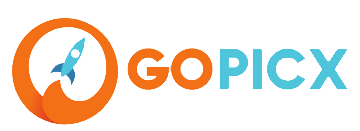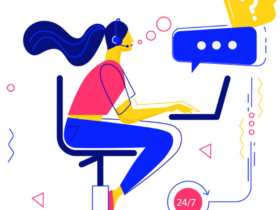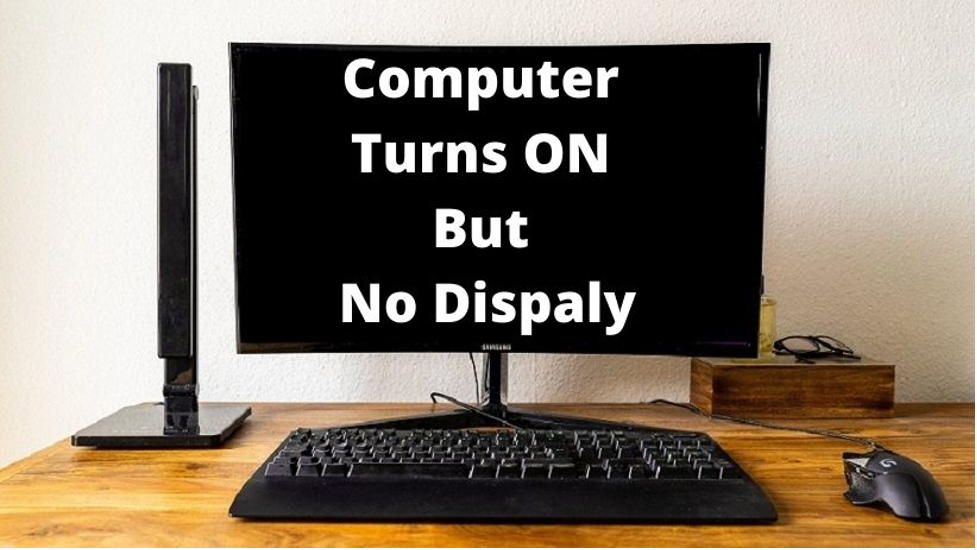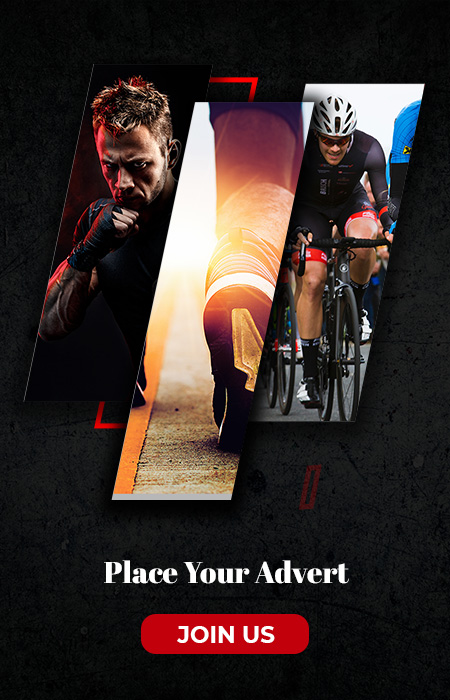Fixed: Computer Turns on But No Display
Does your PC screen remain blank even after turning your system on? This can be very frustrating, and many Windows users face this issue. But don’t you worry, this article will provide you with different ways to resolve this problem.
When someone says their “monitor is not working”, what they mean is their computer turns on but the monitor’s display is black. You can see lights on the case of the computer, and you might even hear fans running inside. But nothing shows up on your screen.
Generally, this kind of problem arises when there are any software or hardware issues with the PC. This post covers all the problems due to which your monitor is not working and their effective solutions. By following these solutions, you might be able to fix your monitor.
Solutions To Fix Monitor’s Blank Screen
Now, let’s look at some solutions that will help you to make your monitor screen work. Try the below-provided solutions simultaneously until you get rid of the issue:
Solution 1: Force Start Your Windows PC
If there is nothing on the screen when you press the power button. You can try pressing the power button for around 10 seconds to force your PC to shut down. Then, turn it back on. Doing this three times should make the Windows Startup repair launch by itself. You might have a hardware problem if your PC doesn’t work after you turn it on and off several times.
Solution 2: Check Whether Your Monitor Is Working
If your computer starts up, but the monitor doesn’t show anything, you should check to see if your monitor is working. Check the power light on your monitor to make sure it’s turned on and that your monitor is not broken.
Make sure that the power adapter for your monitor is plugged in. Plug it out then, plug it back into the power source. After doing this, if your monitor’s light doesn’t turn on, then you should take it to a repair shop. If the light is working just fine, move on to the next solution.
Solution 3: Reconnect your monitor to your computer
A bad connection between your PC and your monitor could also be the reason for your problems. Reconnecting the two devices will likely help you solve the issue. Here’s how to reconnect your monitor:
Step1: Hold your PC’s power button for around 10 seconds until it turns off
Step2: Unplug the cable, which connects your monitor and your computer
Step3: Check the port connectors on your computer


Step4: Make sure that your video cable isn’t broken; before you do anything else, make sure it works. If the video cable is good, connect your computer to your screen.
If you have another video cable, you could connect the two devices with the new cable to see if that works.


Step5: Turn on your computer and see if your monitor is working.
Note: If the connector or the cable is damaged in any aspect, you have to take your system to a repair shop.
Solution 4: Disconnect All The Peripherals
Sometimes, the devices (peripherals) connected to your Windows PC can also be the reason for the display not working. To make sure that this isn’t the reason, follow the steps below:
Step1: Turn off your computer by holding the power button for 10 seconds
Step2: Disconnect all the devices (printer, keyboard, mouse, scanner, etc.) connected to the computer
Step3: Now, turn on your PC again and see if the monitor is working properly.
If your monitor starts working, it means that one of the peripherals you took away is causing the problem. You should put each piece of hardware back into your computer, one at a time, and check it out again and again. Then, you’ll figure out which device is creating the problem.
Replace the peripheral as soon as you know what it is. Or ask the manufacturer of the device for help.
Solution 5: Check the Power Supply Switch
Check to see that the power supply voltage switch is set correctly. If the voltage coming into the power supply isn’t right, then your monitor might not completely turn on.

Maybe your computer won’t start at all if this switch is off. An incorrect voltage from the power source could also make your computer not start at all.
Solution 6: Remove, Clean, And Reconnect Your RAM
If your PC’s RAM is not properly connected with the motherboard, this can also be the cause of this issue. To sort it out, reinstall your RAM and to do so, follow these instructions:
Step1: Turn off your computer as per the solutions
Step2: Remove the AC cord from the power supply and open your CPU.
Note: This process may vary for different types of systems. If you don’t know how to do it, look at your computer’s manual or get professional help.
Step3: Disconnect the RAM from the motherboard by taking it out from the memory slot
The motherboard will look like this:

RAM will look like this:

The memory slot will look like this:

Step4: Clean your RAM with a dry cloth and put it back in the memory slot
Step5: Reconnect the AC cord to the power supply, turn your PC back on and check if the monitor is working.
Try using the inbuilt VGA instead of a separate graphics card when Windows starts up. By doing this, you have cleared the CMOS (Complementary Metal Oxide Semiconductor) on the motherboard. When you clear the CMOS, there are chances that your monitor will start properly, and there will be no blank displays anymore.
Conclusion
This article explained to you how to fix the problem if your monitor’s screen doesn’t work or doesn’t turn on. If you want to solve the issue, you can use the ideas above. These issues can also arise due to outdated drivers. Updating the drivers is the only solution in such cases. Hence, you should download and use driver updater software regularly to protect your system from such problems. These applications will keep your drivers up-to-date.
We hope that the solutions given above will help you fix your monitor’s screen. If none of the solutions work or your monitor is broken, then you might need to take your monitor to a repair shop to get a professional opinion.